Last week, I managed to leave my iPhone in a different building across campus. Boneheaded move, I know. But it was returned to me before I even finished my next meeting (in yet a third building on campus)… before I even realized it was missing!
How? I’d gone to the trouble of setting up a custom lock screen for my iPhone (and my iPad; see below).
A stranger picking up your iPhone and pressing the Home button sees the standard “swipe to unlock” screen. If you use passcode protection (and you should), they’re then confronted with “Enter Passcode.” Unless you’ve picked “1234” as your passcode, your iPhone is now a brick to them. But… there is a spot on the screen 100 pixels tall where you can put ownership information that will be visible to anyone looking at either screen, whether you’re using a passcode or not.
Here’s the layout:
Anything in that green bar is visible. You can use whatever pixel editor you like (I like Acorn) to put your name, email address, a friend’s phone number, a promised reward, etc. (Don’t enter your cellphone number… the hypothetical good Samaritan already has your cellphone!) The area isn’t that big, but I used Trebuchet as my font and had room for two full lines of text in 28-point type (which, on the Retina display, is smaller than it looks).
Once you’ve edited the image, save as a JPG or PNG, and transfer it to your iPhone. It’s probably simplest just to mail it to yourself. Save it to the Camera Roll. Then:
- Find your new image in the Photos app.
- Press on the “Action” button in the lower left corner.
- Choose “Set as Wallpaper.”
- Ignore the “Move and Scale” and just press “Set.”
- Select “Lock Screen.”
You’re done. It takes longer to read the instructions than to do it! Here’s how it looks on my iPhone, using a photograph I took of Cissa on top of Table Mountain in Cape Town:
Simple and effective. (Obviously, you can replace the green bar with whatever color you like.)
iPad Lockscreen
iPads are a little tougher because the lockscreen needs to be able to rotate. But a little experimentation shows that there’s an area 768 pixels wide and about 75 pixels tall that is always visible, for both the “swipe to unlock” screen and the passcode page. So you create a 1024×1024 image, then customize just that portion with your message. The rest is whatever artwork you like.
Edit as above, and follow the same steps to install the customized lockscreen on your iPad. Here are some samples of how it looks on mine, with the same photograph:
I’ve created simple JPG templates for both the iPhone and the iPad, here and here. Feel free to download them and do whatever you like with them. For an iPhone 3G or 3GS, reduce the template to 320×480 pixels.
If a thief gets your device, this isn’t going to help; log into me.com and wipe it remotely. But most people are honest. I hope this helps an errant iOS device get reunited with its owner someday!
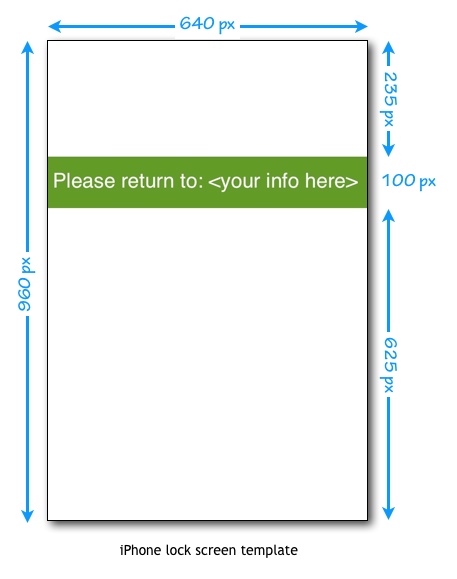
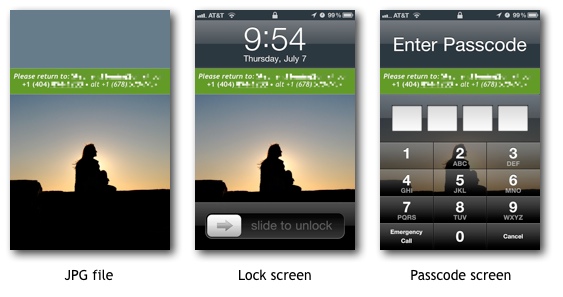
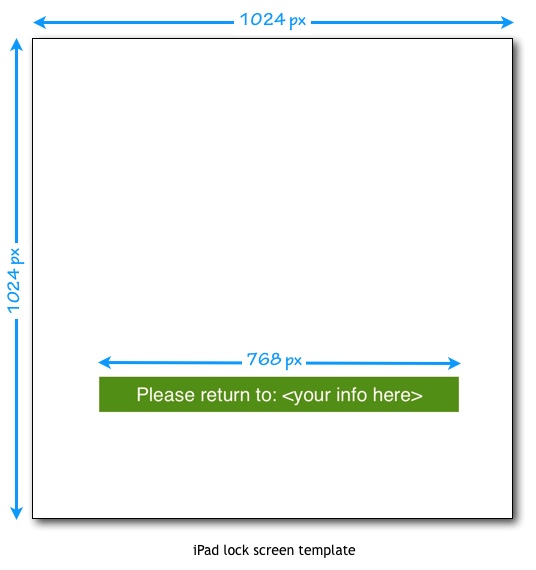
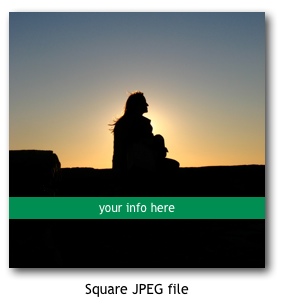
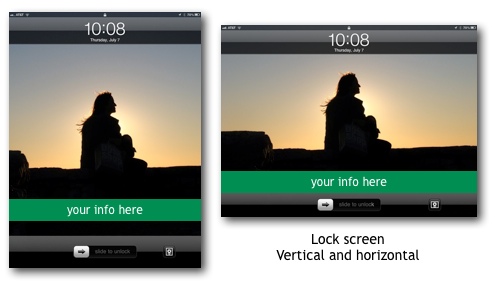
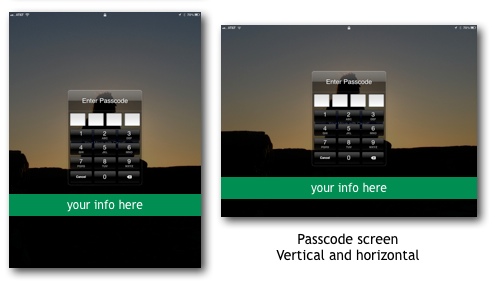
[…] iPhone/iPad Lockscreens (academicvc.com) […]